You must use the 'Category' view in Control Panel to see the Hardware and Sound option. In the Mouse Properties window, select the Wheel tab. Then, try adjusting the number of lines to scroll the mouse or try changing the mouse to scroll one page at a time. After this is adjusted, click Apply and then click OK.
- X Mouse Button Controls
- X Mouse Button Control Gezginler
- X Mouse Button Control Doesn't Work Help Make
- X Mouse Button Control Doesn't Work Help With Windows 10
- X Mouse Button Control Doesn't Work Help Stop
- X-mouse Button Control Safe
The mouse wheel or roller on the top of a wheel mouse can malfunction. Below is help for resolving this issue, and suggestions on what to do if troubleshooting doesn't help.
Microsoft Windows users
Adjust mouse wheel settings
If you're running any version of Microsoft Windows and are encountering issues with the mouse wheel, adjust the mouse settings through the Mouse Properties window. This window can be accessed by opening the Control Panel, clicking Hardware and Sound, and then clicking Mouse.
NoteYou must use the 'Category' view in Control Panel to see the Hardware and Sound option.
In the Mouse Properties window, select the Wheeltab. Then, try adjusting the number of lines to scroll the mouse or try changing the mouse to scroll one page at a time. After this is adjusted, click Apply and then click OK. Verify this change helps correct your mouse issues.
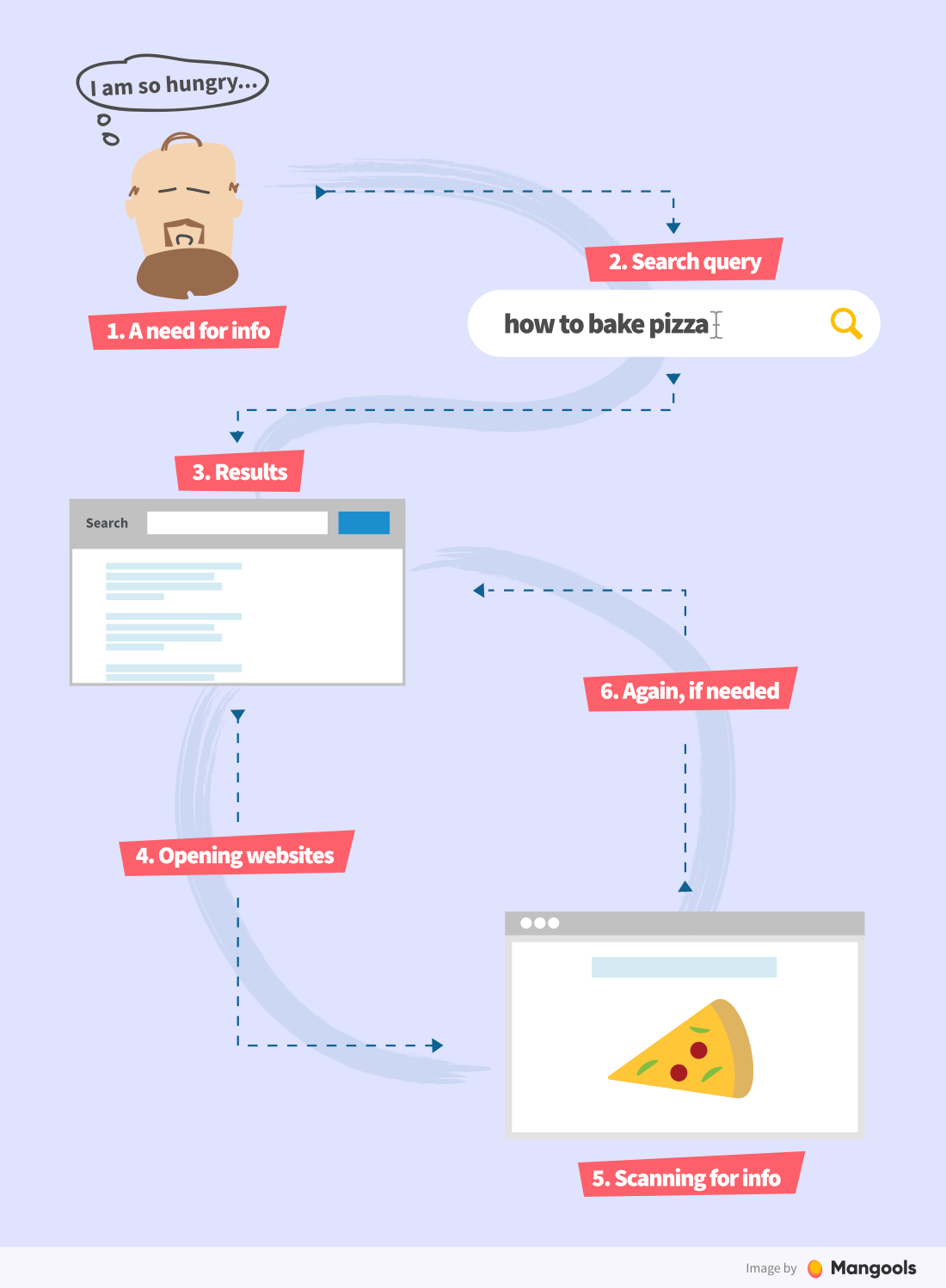
If you're using a mouse not manufactured by Microsoft, you may also want to adjust the mouse settings through the software that came with it. For example, Logitech mice often have software separate from Windows that allows users to adjust their mouse settings. Often these programs are accessible by clicking a mouse icon in the Systray.
Update mouse drivers
If the suggestions above do not help resolve your issue or mouse software is not installed on your computer, we suggest trying to install the latest mouse drivers. See the input manufacturers section for a listing of links to mouse manufacturers.
Corrupt Windows system files
Mouse wheel issues can also be due to corrupt system files in Windows. To resolve this issue, a Windows repair is needed to replace the corrupted system files. We recommend you back up your files before running the Windows repair, to avoid losing any files.
TipYou can also try restoring Windows to a previous point in time when the wheel functioned properly. See: How to restore Windows to an earlier copy.
Non-Windows users
If your computer has an operating system other than Microsoft Windows, we suggest trying to reinstall the software that came with the mouse. You can also try installing the latest mouse drivers for your operating system from the mouse manufacturer's website.
Clean the mouse
There are thin spaces on either side of the mouse wheel, which dust and dirt can get in over time, causing issues with the wheel's scrolling. Try cleaning the mouse, especially around the wheel, using compressed air. You can dislodge and remove some of the dust and dirt, improving the movement and functionality of the wheel.
Hardware issues
If, after following the above steps, you still are encountering issues, it's likely that the mouse is defective. As the repair costs are usually more than a new mouse, we suggest contacting the mouse manufacturer for a replacement, if it's still under warranty, or purchasing a new mouse.
Additional information
- See our mouse definition for further information and related links.
The 'Mouse Moves but Cannot Click' problem can appear suddenly, when using an external USB mouse or a Touchpad on Windows 7, 8 or 10 based computer or laptop. Problem in details: The user is able to move the mouse cursor on the screen, but the click doesn't work and the only way to bypass the problem temporarily is to press Ctrl + Alt +Del & Esc.
In most cases, the mouse (or keyboard) related problems is hardware issues. So, proceed and replace the mouse, but shutdown your PC first (press the Power button continually, until the power indicator lights becomes Off), before connecting the new mouse.
X Mouse Button Controls
In this troubleshooting guide you 'll find detailed steps to resolve problems with your USB or PS2 mouse or the touchpad on an Windows 10, 8, 7 or Vista based computer.
How to Troubleshoot Problems with your Mouse.
Step 1. Connect the mouse to another USB port.
The first step to fix mouse (or keyboard) issues is to disconnect and reconnect the mouse on the computer, or to connect the mouse to another USB port. Also, if you 're using a Wireless mouse replace its batteries.
Step 2. Shutdown and Restart your computer.
The second way to fix the problems with any connected device on the computer is to Fully Shutdown* your system and then to Power On it again.
1. Press ALT + F4 on your keyboard.
2. By using the DOWN & UP arrow keys, select Shutdown and press ENTER.
* Note: If you own a Windows 10 or 8 based PC, then follow the procedure below to fully shutdown your PC.
1. Press the Windows key on your keyboard once.
2. Press the Tab key a few times (1 or 2), until you highlight the first item in the left bar.
3. By pressing the down arrow key, highlight the Power button and hit Enter.
4. Press once the down arrow key to highlight the Shutdown option.
5. Now press and HOLD DOWN the SHIFT key (on your keyboard) and then press Enter.
3. Wait until all indicator lights turn Off and then Power On your computer again.
Step 3. Check Mouse Functionality.
Usually, if you can move the mouse but you cannot click with it, it means that one of the mouse keys is pressed and send signals without being pressed (mouse button is damaged). To verify the cause of the problem, try the following:
Case A. If you have another Mouse available.
1. Shutdown your computer by using the above instructions (important).
2. Disconnect the problematic mouse.
3. Connect the extra mouse on the PC.
4. Power ON the computer and test the new mouse.
5. If the new mouse is working, then the old mouse is damaged and you have to replace it. If the problem persists, then continue to Step 4.
Case B. If you don't have another mouse available to test, then:
1. Press the Left Alt + Left Shift + Num Lock keys to turn on Mouse Keys.
2. At the similar to below dialog box press Enter.
3. Now use the numeric pad on your keyboard to move the mouse cursor on the screen, and when you want to open an item, press one or twice the 5 key on the numeric pad.
4. Open your browser and download and install the X-Mouse Button Control utility. *
5. Then launch the X-Mouse Button Control utility and without pressing any key on your mouse, see if one of its keys is shown as pressed (with orange fill). *
* Note: If none of the buttons appear pressed, then continue to Step 4.
e.g. If the 'Middle button' is pressed, then you will see a similar screen.
6. If you see one of the mouse buttons with Orange fill, means that the button is stuck down. At this case, you have the following options:
1. Press the pressed key a few times in quick succession and see if the issue goes away.
2. If the button is not necessary for you, then Navigate to that button (using the TAB key) and then using the Down & UPArrows set the depressed key to Disable it and Apply Changes.
3. Replace the Mouse *
* Important: Shutdown the computer first and then connect the new mouse.
Step 4. Check the mouse functionality in Safe Mode.
Start Windows in Safe Mode and see if the 'mouse click not working' issue persists. To do that:
1. Press Windows + R keys to load the Run dialog box.
2. Type msconfig and press Enter.
3. At the the Boot tab, check the Safe Boot option and click OK. *
* Note: To select the Boot tab and to navigate through the 'System Configuration' utility, without a mouse, use one of the following ways:
1. Turn on the mouse keys, by using the instructions above (Step-3, Case B: 1-3), and then use the numeric keys to control the mouse, or…
2. Press the Tab key, until you highlight the General tab and then press the right arrow key to go to the Boot tab. Then press the TAB key repeatedly until you highlight the Safe Boot and hit Space. Finally click Enter and highlight the Restart button and press Enter again.
4.Restart your computer.

Note: When you finish your job, open the System Configuration utility again and at General tab, select Normal Startup to re-start Windows normally.
5. Check the mouse functionality in Safe Mode and depending on the result, proceed as follows:
a. If the mouse click is working in Safe Mode then probably a third party service or a malware program cause the 'mouse click' problem. At this case proceed to Steps 5 & 6.
X Mouse Button Control Gezginler
b. If the mouse click doesn't work in Safe Mode, then probably you are experiencing a problem with your computer hardware. At this case proceed to Step-7.
Step 5. Scan your Computer for Viruses.
1. Boot to Windows Normally.
2. Enable the mouse keys by using the instructions above (Step-3, Case B: 1-3), to control the mouse indicator with your numeric pad.
3. Follow the steps in this Quick Malware Scan and Removal Guide to ensure that your system is virus free and then test your mouse again.
4. If the mouse click problem persists, then proceed to Step-6 below.
Step 6. Check if a third party service or software cause the mouse problem.
To find out if an installed service or a startup program, causes the 'mouse click' problem, apply the following actions:
1. Enable the mouse keys by using the instructions above (Step-3, Case B: 1-3), to control the mouse cursor with your numeric pad.
2. Start Windows in clean Boot State. To do that:
1. Press Windows + R keys to load the Run dialog box.
2. Type msconfig and press Enter.
3. At Services tab, check the Hide all Microsoft services checkbox.
4. Then press the Disable all button, to disable all non Windows services that start with Windows.
5. Then select the Startup tab and disable all the Startup Programs.
6.Click OK and restart your computer.
3. If the mouse click is working in the Clean Boot State, then launch the System Configuration Utility (msconfig) again and re-enable one by one each disabled service and program and then restart your computer, until you find out which of them causes the problem.
Step 7. Uninstall the Mouse Driver.
1. Enable the mouse keys by using the instructions above (Step-3, Case B: 1-3), to control the mouse with the numeric pad on your keyboard.
2. Press Windows + “R” keys to load the Run dialog box.
3. Type devmgmt.msc and press Enter.
4. In device manager, expand the Mice and Other Pointing Devices.
5. If you see more then one mouse devices installed, then disable the one of them and try to use the mouse. If the problem persists (or if the mouse is not working at all) then enable the disabled device and disable the other one.
6. If the problem is not resolved, then right click on the installed Mouse device (or Touchpad) and click Uninstall Device. *
X Mouse Button Control Doesn't Work Help Make
* Note: If your see more than one mouse devices, then uninstall all of them.
X Mouse Button Control Doesn't Work Help With Windows 10
7. Check the 'Delete the driver software for this device' check box and click Uninstall.
8. When the Uninstall is completed, disconnect and reconnect your mouse and let Windows to re-install the driver for your mouse. *
* Note: If you 're using a Touchpad then download and install the latest Touchpad driver from your laptop's manufacturer support site or completely disable the Touchpad and use and external USB mouse.
Additional Help to Troubleshoot Mouse or Touchpad Problems.
1. Open Device Manager (see step-7) but this time uninstall all the USB devices under the 'Universal Serial Bus Controllers'. Then press Alt+F4 continue to close all open windows and then Restart your computer. Let Windows to install the USB Drivers and then check the mouse functionality.
2. If you have installed the an NVIDIA GeForce Experience then disable the NVIDIA Share.
3. Uninstall your Security Program (Antivirus, Firewall) and see if the mouse click problem has fixed.
4. Disconnect any other connected device (even the keyboard if you own a desktop) and then try to use the mouse.
That’s it! Let me know if this guide has helped you by leaving your comment about which method is worked for you. Please like and share this guide to help others.
X Mouse Button Control Doesn't Work Help Stop
We're hiring
X-mouse Button Control Safe
We're looking for part-time or full-time technical writers to join our team! It's about a remote position that qualified tech writers from anywhere in the world can apply. Click here for more details.